
>>10分で自分だけの副業ブログがWordPressで作れます。
「今からブログ副業を始めたい!WordPressでブログを作って運営するのがおすすめなのは知っているけど、ただWordPressの立ち上げ方法がわからない…」という"今からブログを始めたい人"に向けて「スマホでWordPressブログを3ステップで作る方法」を解説します。
当記事を読めば"スマホでWordPressを立ち上げる方法が1から100まで"すべて分かります。安心して当記事をご利用ください。
※パソコンでWordPressを立ち上げたい方はカラフルボックスでWordPressブログを作る方法(最安で作れる解説動画付き)という記事をご利用ください!こちら記事では"WordPress作りを収録した説明動画"を見ながらWordPressが立ち上げられ本当にストレスなくブログが作れますよ。
※カラフルボックスのレンタルサーバーの性能/魅力について知りたい方はこちらを読んでください。めちゃくちゃおすすめなレンタルサーバーです。
【作り始める前に情報整理しよう】WordPerssブログ作りは家作りと同じだ

![]()
必要なモノ
①レンタルサーバー(=土地)
②独自ドメイン(=住所)
③ワードプレスアプリ(=家)
↑Wordpressブログを作るためには①レンタルサーバー、②独自ドメイン、③ワードプレスアプリの3つを用意しなければいけないわけですが、実はすべてレンタルサーバー会社が用意してくれています。なので僕たちは用意された素材を組み合わせてWordpressブログを立ち上げれば良いだけなんですね。超シンプルです。
【スマホでブログを作ろう】Wordpressブログを作る設定方法を全手順解説
ステップ1:まずレンタルサーバーを契約する
_ショート.png)
10分あれば契約できます。
step
1お申込み30日間お試し)をタップ
まず、カラフルボックス![]() のトップページにある「お申込み(30日間お試し)」をタップします。
のトップページにある「お申込み(30日間お試し)」をタップします。

step
2レンタルサーバーの契約プランを選ぶ

「カテゴリー」を決めましょう。
そのあとレンタルサーバーのプランを選びます。
【①カテゴリーの決定】
今回はレンタルサーバー【東日本】で進めますが、レンタルサーバー【西日本】にしたい方はそちらをどうぞ。
選び方はあなたのお住まいの地域に当てはまるカテゴリーを選べば基本的にOKです。
※ちなみに当サイト副業サラダは関東で管理しているので【東日本】を選択しました。
【②プランの決定】
BOX1かBOX2を選ぶのがおすすめです。
徹底的に安さを求めるならBOX1、料金に対してお得さが目立つプランを求めるならBOX2がおすすめです。
※副業サラダはBOX2でスタートしました。
迷ったらまとめ記事で確認してくださいね。
step
3無料サブドメインを使用する
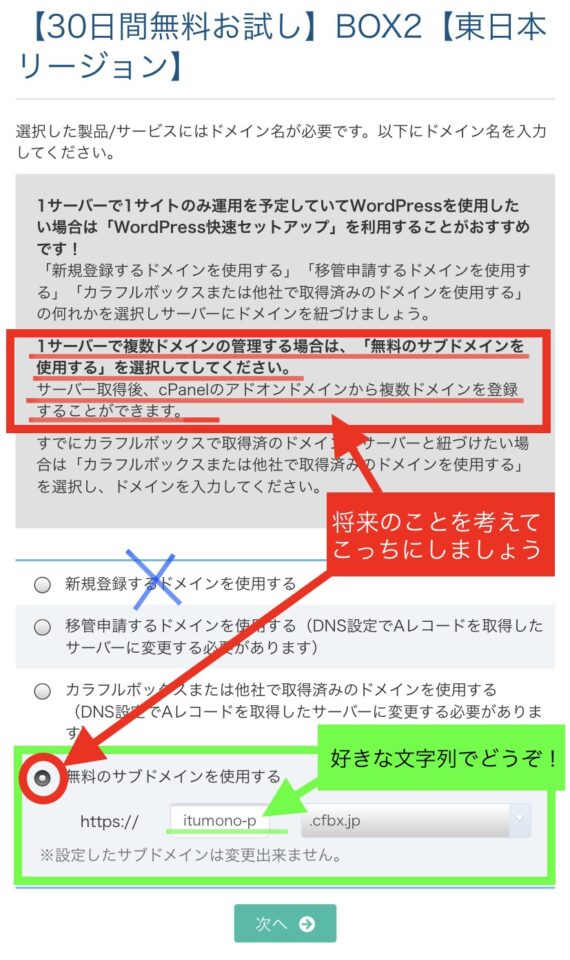
「無料のサブドメインを利用する」を選んで、あなたの好きな文字列を入力しましょう。
疑問:なぜ無料サブドメインを選ぶの?
画像で説明しているとおり、将来的に複数のサイトを持ちたくなる可能性ってありますよね。実はその時のために「無料のサブドメイン」を作っています。
「新規登録するドメインを使用する」を選ぶと、もう1つサイトを作りたくなった時にさらにサーバー代が必要になるんです。(1個のサーバーで1個のサイトを管理する契約になってしまうため)
「無料のサブドメインを作成する」と2個目のサイト作成時にサーバー代は不要です。(1個のサーバーで2個のサイトを管理できるようになるため)
安くブログを続けるためにも無料サブドメインの利用を強くおすすめします。
レンタルサーバーの契約が終わり次第、独自ドメイン(あなたがサイトのURLにしたい文字列)の設定も解説していきますので安心して従ってもらえますと幸いです。
設定(ワードプレス快速セットアップを「無し」にする)
今すぐワードプレスをレンタルサーバーと紐づけるかどうかを設定する画面です。無料サブドメインとサーバープランの確認表示もあるのでサラッと見ておきましょう。

ここでは画像のようにいったん「無し」で進んでください。
レンタルサーバー契約後に独自ドメイン(あなたのサイトURLの文字列)を作って、独自ドメインとワードプレスと紐づけますので無視で進みましょう。
独自ドメインとワードプレスの紐付け方法はあとでしっかり解説しますのでご安心を!
step
4カートの確認
ここでは「無料サブドメインとサーバープラン代の合計金額」を確認します。

請求金額が「0円」だったらOKです!
ドメインは無料ドメインを使いますし、レンタルサーバーのプランは契約から30日間無料サービスが付いているので必ず0円の請求になります。
0円でレンタルサーバー借りれちゃうなんてハッピーですよね。
step
5お申込み内容の確認(ユーザー情報、住所、パスワード設定、支払詳細)
ここではあなたの個人情報を記入します。
まずはユーザー情報の記入です。

次にあなたの住所を記入してください。
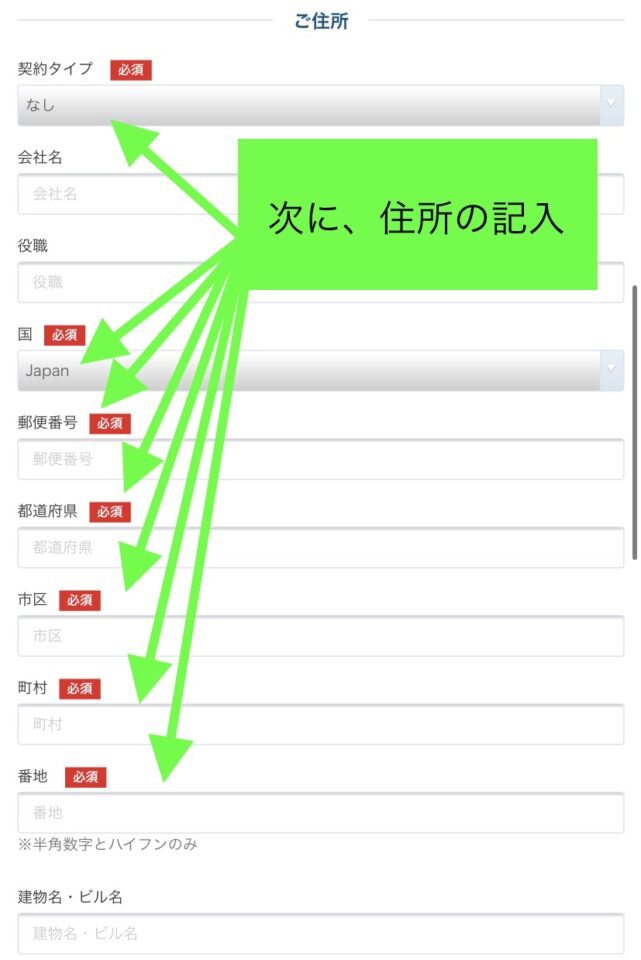
次にレンタルサーバーにログインするためのパスワードを設定します。忘れない&強固なパスワードにしておきましょう。
SMS認証も求められるので電話番号を入力して対応しましょう。

最後に「支払い金額の確認」と「今後の支払い方法の設定」を求められますので、あなたのお好きな支払い方法で入力してください。
全ての入力が終わったら『注文を確定する』をタップしましょう!

ここまで終わるとカラフルボックス![]() のレンタルサーバーと無料ドメインの仮登録が完了したことになります。
のレンタルサーバーと無料ドメインの仮登録が完了したことになります。
ここまでお疲れ様でした!あと少しです!
注文を確定すると「指定したメールアドレスにメールが届く」のでメールボックスを確認してみましょう。
step
6指定したメールアドレスに仮登録メールが届く(本登録作業をする)
【[カラフルボックス![]() ]アカウント仮登録が完了しました】というタイトルのメールを開きます。
]アカウント仮登録が完了しました】というタイトルのメールを開きます。
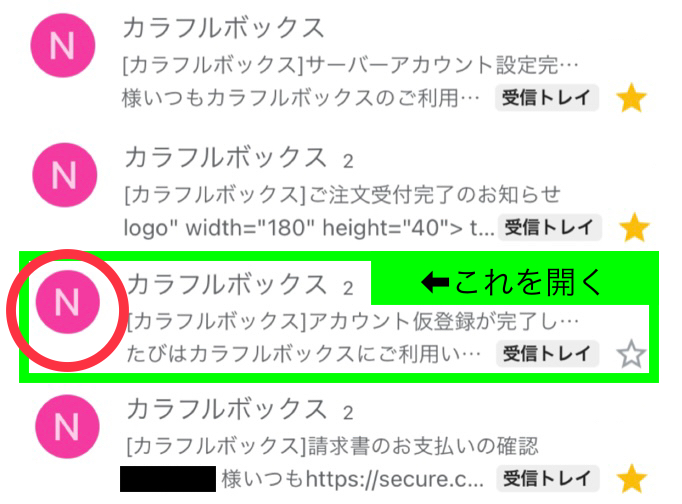
メール文面にあるリンクをタップしてカラフルボックス![]() のログイン画面に移動しましょう。
のログイン画面に移動しましょう。
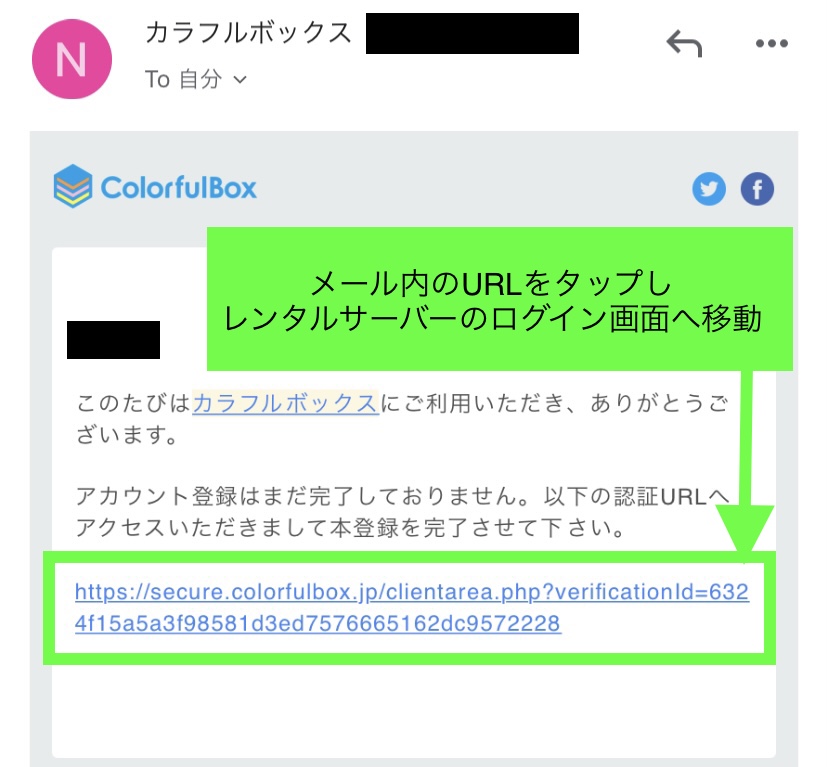
設定したメールアドレスとパスワードを入力してログインしましょう!
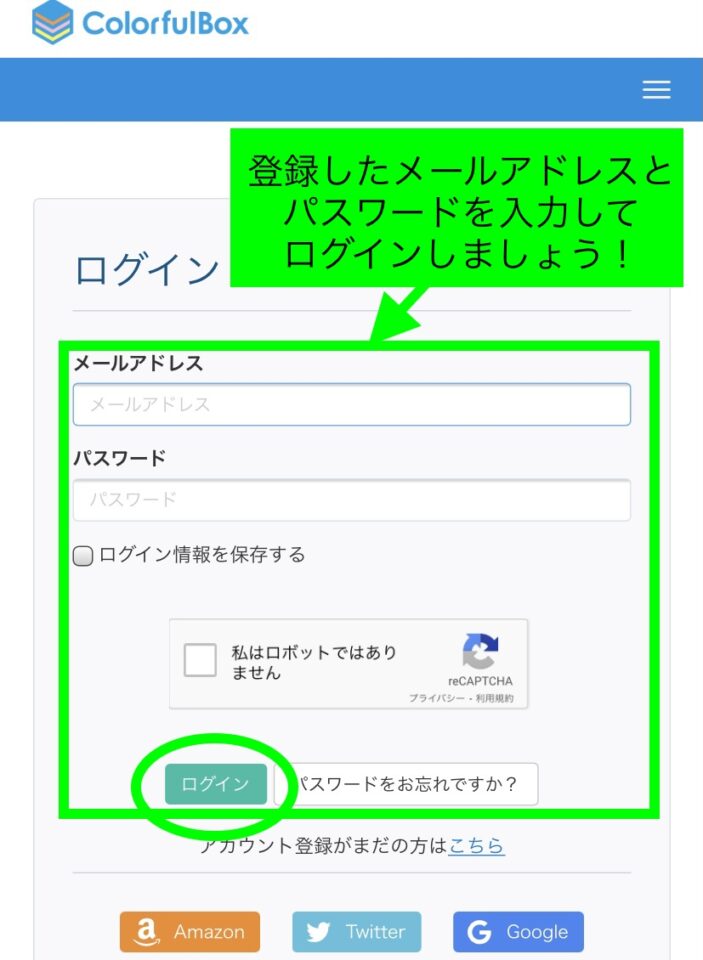
ログインに成功して下画像のようなカラフルボックス![]() のレンタルサーバー管理画面が表示されたら本登録完了です!
のレンタルサーバー管理画面が表示されたら本登録完了です!

おめでとうございます!これでカラフルボックス![]() のレンタルサーバーの本登録が完了しました!
のレンタルサーバーの本登録が完了しました!
「[カラフルボックス![]() ]サーバーアカウント設定完了通知」がメールアドレスで届くので確認しましょう。
]サーバーアカウント設定完了通知」がメールアドレスで届くので確認しましょう。

step
730日無料プランから本契約プランに切り替える
_ショート.png)
※「30日間無料サービス中にサービス終了後のプランを契約しても30日間無料サービスは消滅しません。安心してくださいね。
契約忘れを防ぐために無料サービス中にサクッと契約しておきましょう。
step
8カラフルボックスのマイページへログインする
カラフルボックス![]() のホームページへ移動します。
のホームページへ移動します。
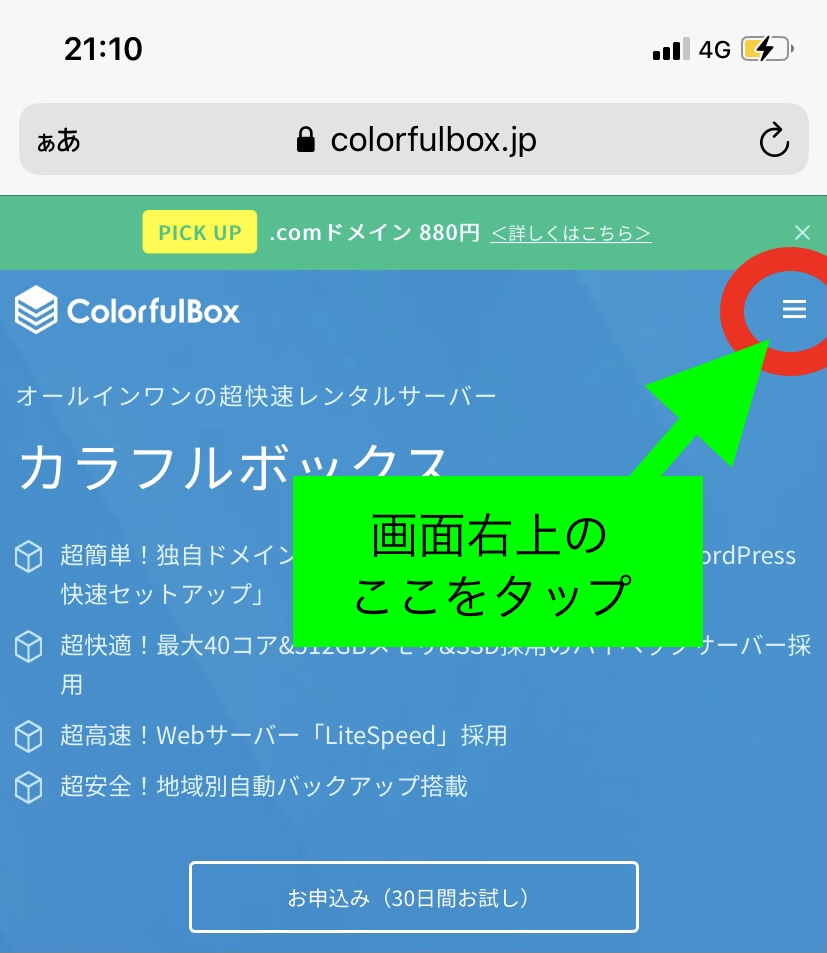
↑上図のように、カラフルボックス![]() の画面が表示されたら右上のアイコンをタップしましょう。
の画面が表示されたら右上のアイコンをタップしましょう。
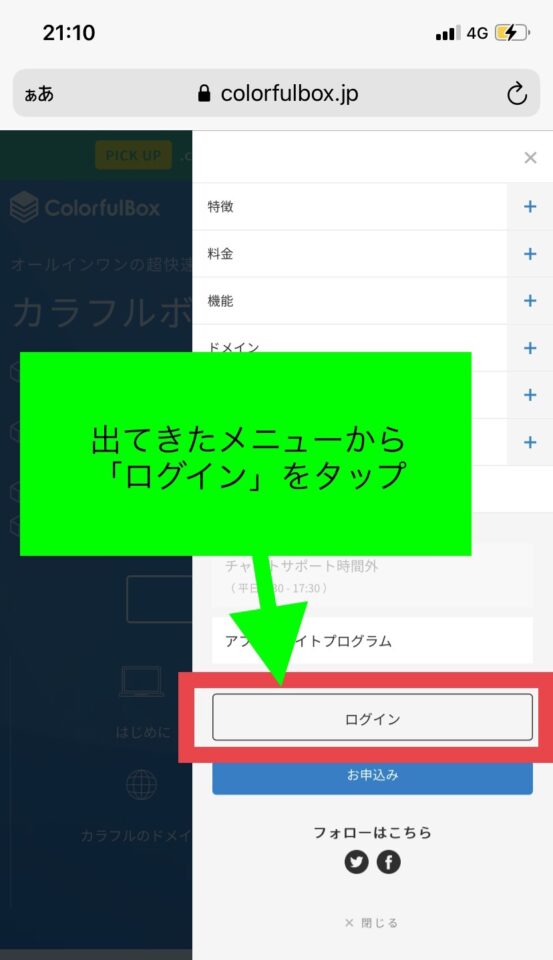
↑表示されたメニューから「ログイン」をタップします。

↑そうすると、ログイン画面が表示されるのでメールアドレスとパスワードを入力してカラフルボックス![]() にログインしましょう。
にログインしましょう。
step
9「サービス」をタップする
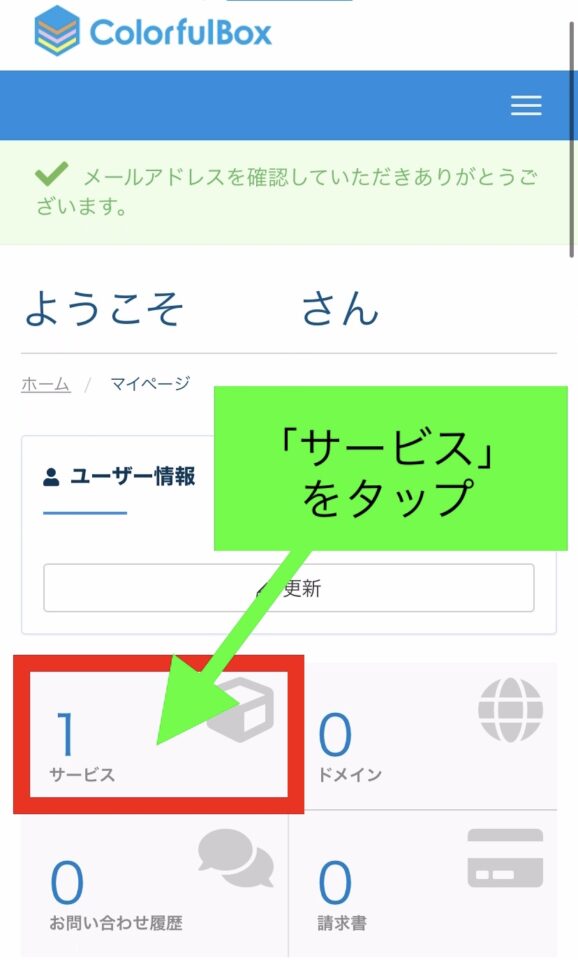
↑カラフルボックス![]() にログインできたら上図の赤枠の場所にある「サービス」をタップしましょう。
にログインできたら上図の赤枠の場所にある「サービス」をタップしましょう。
step
10「契約中」をタップする

↑上図の赤丸部分にある「契約中」をタップします。
step
11「アクション」の右側のアイコンをタップする

↑上図の赤丸部分のアイコンをタップすると赤四角部分が表示されます。
これを左に指でスワイプすると、、、
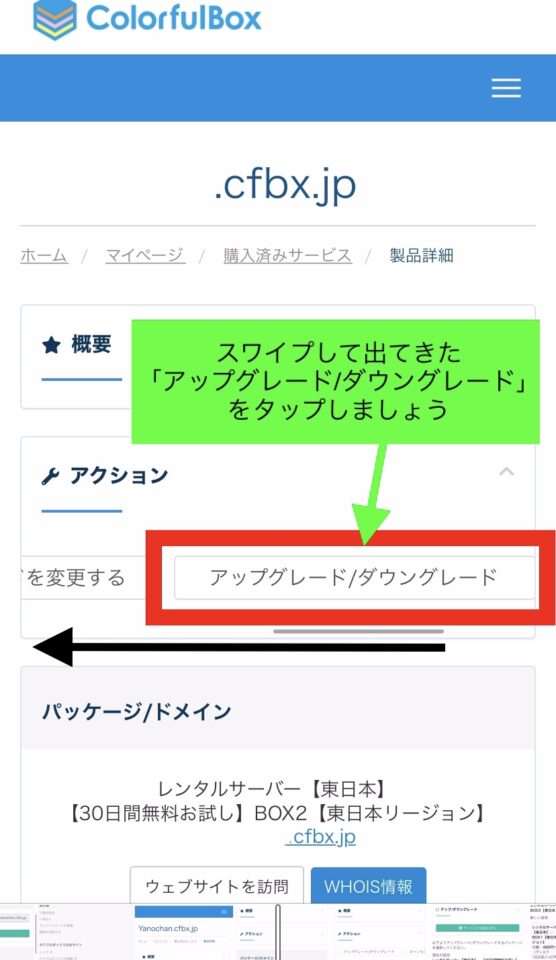
↑「アップグレード/ダウングレード」の項目が出てきます。ここをタップしましょう。
step
12サーバープランを本契約プランに切り替える

↑ご希望のプランの「製品を選択」をタップして会計処理を行いましょう。
プランは36ヶ月契約が1番お得ですよ。
副業サラダがおすすめするプランはBOX2の36ヶ月プランです。
個人サイトならBOX1、BOX2で問題ないのでどちらかを選びましょう。
※30日間無料サービスを受けている最中に本契約プランに切り替えても30日間無料サービスは継続するのでご安心ください。
ステップ2:独自ドメインを取得する
_ショート.png)
step
13カラフルボックスにログインして「ドメイン登録」の「登録」をタップする
まずカラフルボックス![]() にログインしましょう。
にログインしましょう。
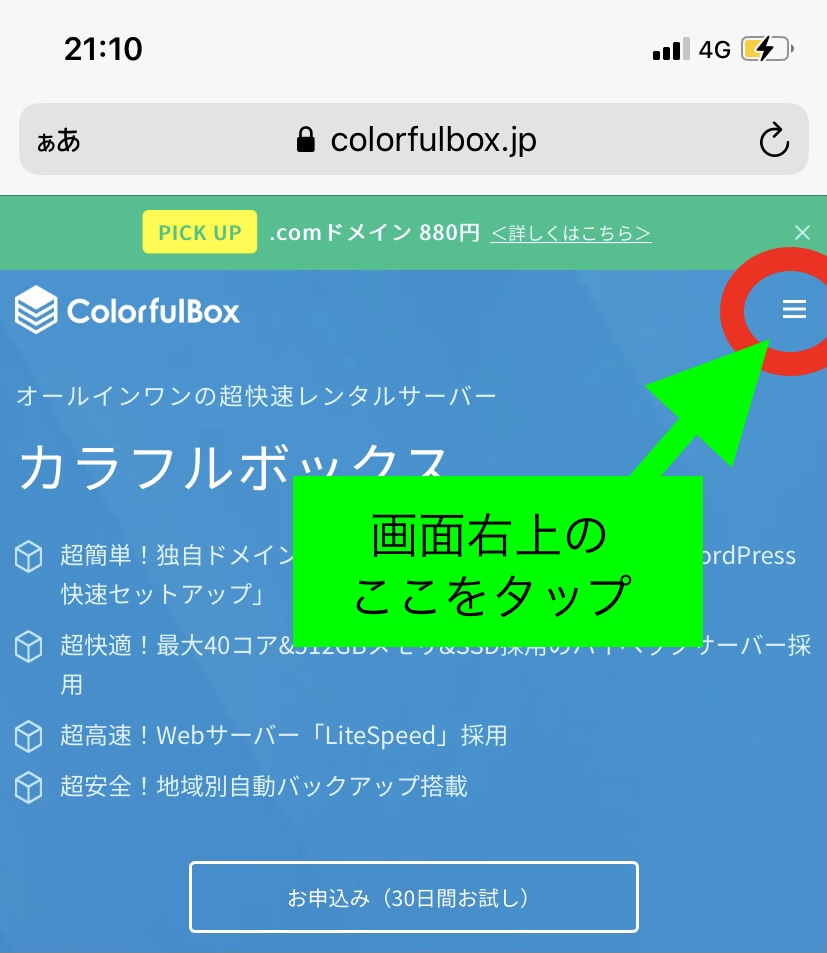
ログインしたらこの画面になりますよね(下図)

ここから下にスワイプしていくと「ドメイン登録」というブロックが表示されます(下図)

↑画像のように「ドメイン登録」の右側にある「登録」をタップしてください。
step
13自分のサイトで使いたい文字列を打ち込んで「検索」をタップする
あなたのサイトのURLにしたい文字列を検索枠に打ち込み「検索」してください。
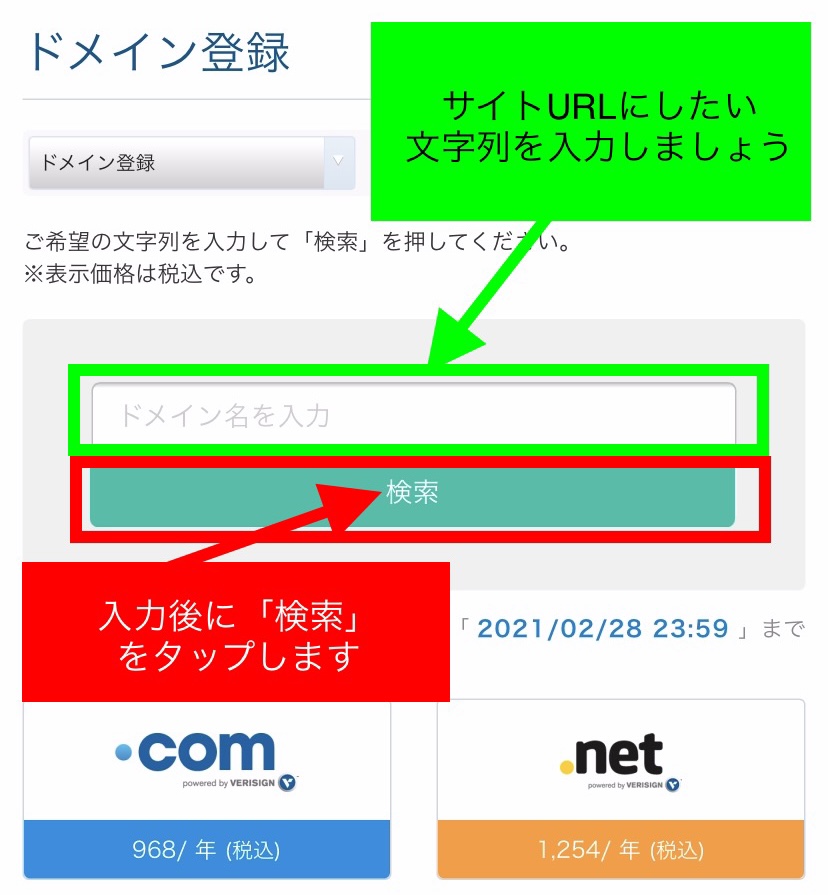
↓「取得可能です」が表示されたら「カートに追加」をタップしましょう。

ちなみにURLの後ろにつく「.com」や「.jp」などをトップレベルドメインといいます。
どれを選んでも問題ないので、お好きなトップレベルドメインを選んでくださいね。
.comが選ぶ方が多いですよ。
※利用できない文字列だった場合はもう一度別の文字列で探しましょう!(利用できない場合っは、誰かがすでに使っているドメインです)
↓では「購入」をタップして次の画面へ移動してください。

step
14Whois情報公開代行にチェックする
「Whois情報公開代行」にチェックしましょう。
ネームサーバーは一切変更せず進んでください。

「whois情報公開代行」を行うことで、「登録した個人情報」が「ドメイン情報」に表示されなくなり代理情報が表示されます。
わざわざ個人情報を「ドメイン情報」として晒す必要もないので必ずチェックしましょう。
step
15カートの確認
ドメインの文字列をもう一度確認し、更新年数を設定したら「お申込み内容の確認」をタップして進んでください。

↑利用したいドメインになっているか、ドメインの利用料金は何年かを確認しましょう。
すべて問題なければ「お申込み内容の確認→」をタップしてください。
step
16お申込み内容の確認(ドメイン登録者情報を記入して支払う)
ドメインを取得するために「ドメイン登録者情報」を記入する必要がありますのでサクッと記入しちゃいましょう。

個人情報の記入ってめんどくさいですが、サクサク進めちゃってください。
↓最後に「支払詳細」で支払い方法を選択して注文を確定します。

↑おすすめはクレジットカードでの支払いです。
すぐに支払い完了となりスムーズです。
ステップ3:サーバー、独自ドメイン、ワードプレスアプリを紐づける
step
17手順①:レンタルサーバーと独自ドメインを紐づける
まずレンタルサーバー(土地)と独自ドメイン(住所)を紐づけます。

ここでは2つの作業を行います。
【作業①】アドオンドメインの設定
【作業②】DNSゾーンの設定
どちらも簡単な作業です。
5分あれば2つとも処理できます。
では1つずつ説明していきますね。
step
18アドオンドメインの設定
まずはカラフルボックス![]() のマイページにログインしましょう。
のマイページにログインしましょう。
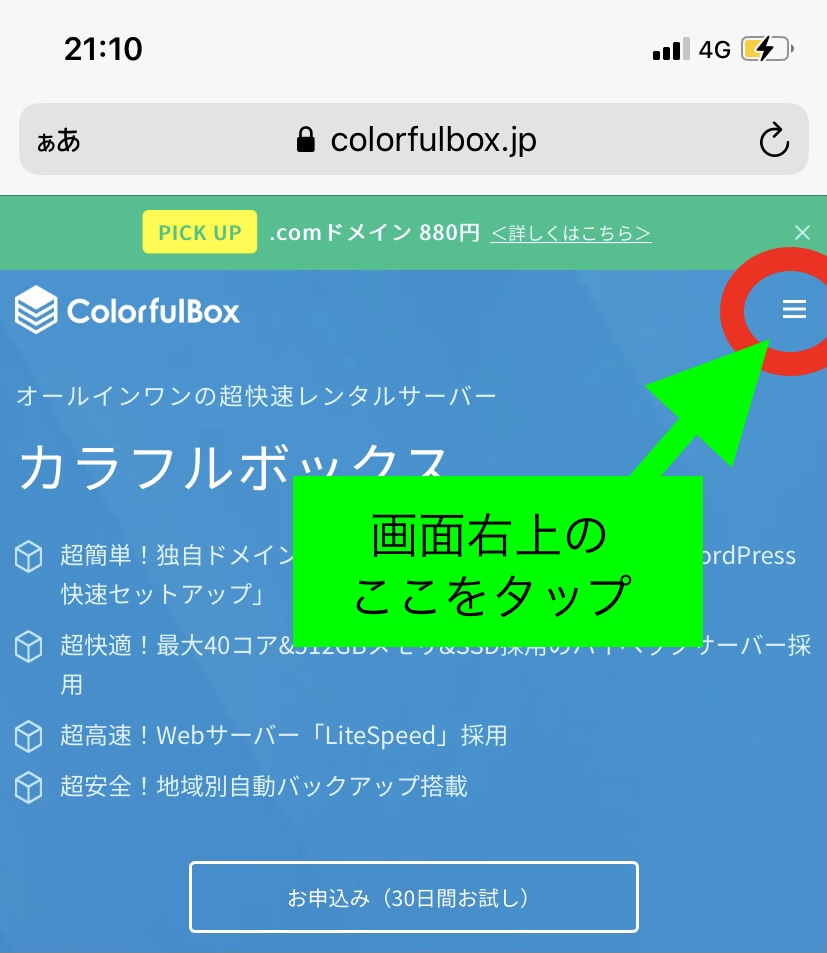
↑右上のアイコンをタップします。
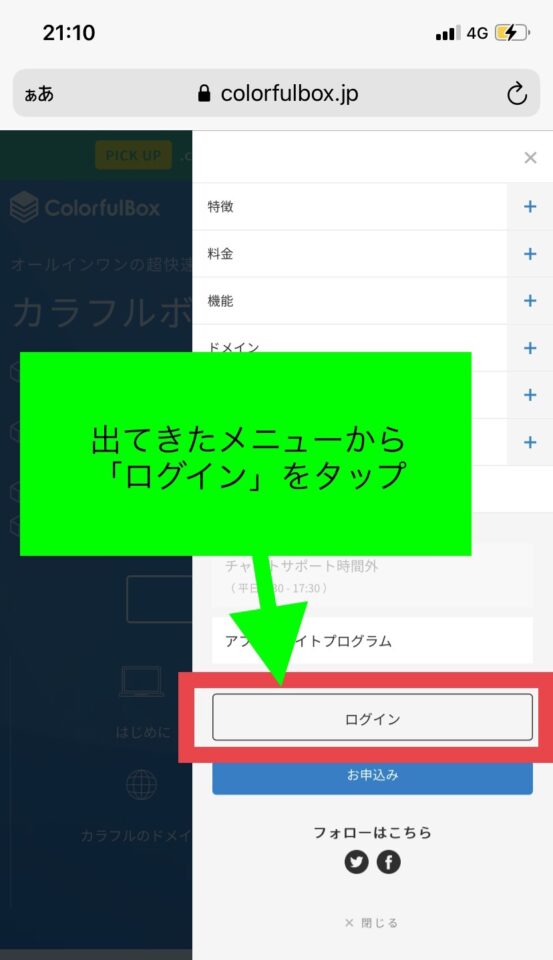
↑「ログイン」をタップしましょう。

↑必要事項を記入してログインしましょう。

↑「サービス」をタップしましょう。

↑契約したサーバーをタップしましょう。
黒字になっていてタップできなさそうですがタップできます。

↑画像のように、「アクション」の右側にあるアイコンをタップするとアクションの一覧が表示されます。
一覧の先頭に「cPanelにログイン」という項目があるのでタップしてください。
そうすると下図のような画面が表示されます。
これがcPanelの画面です。

↑下にスワイプしていきましょう。
↓下図のような「ドメイン」と書かれた項目を見つけてください。
その「ドメイン」ブロック内に「アドオン ドメイン」という箇所があるのでタップします。

↑「アドオン ドメイン」をタップします。

↑次のように入力してください。
◆新しいドメイン:独自ドメインを入力
◆サブドメイン:自動入力のまま放置
◆ドキュメントルート:自動入力のまま放置
◆このアドオンドメインに関連付けるFTPアカウントを作成します。:チェック不要
→全て終わったら「ドメインの追加」をタップしてください。
これで「アドオンドメインの設定」は完了です。
step
19DNSゾーンの設定
次はDNSゾーンの設定をしましょう。
サクッと終わります。
では、マイページのトップから再度説明しますね。

↑「ドメイン」をタップします。
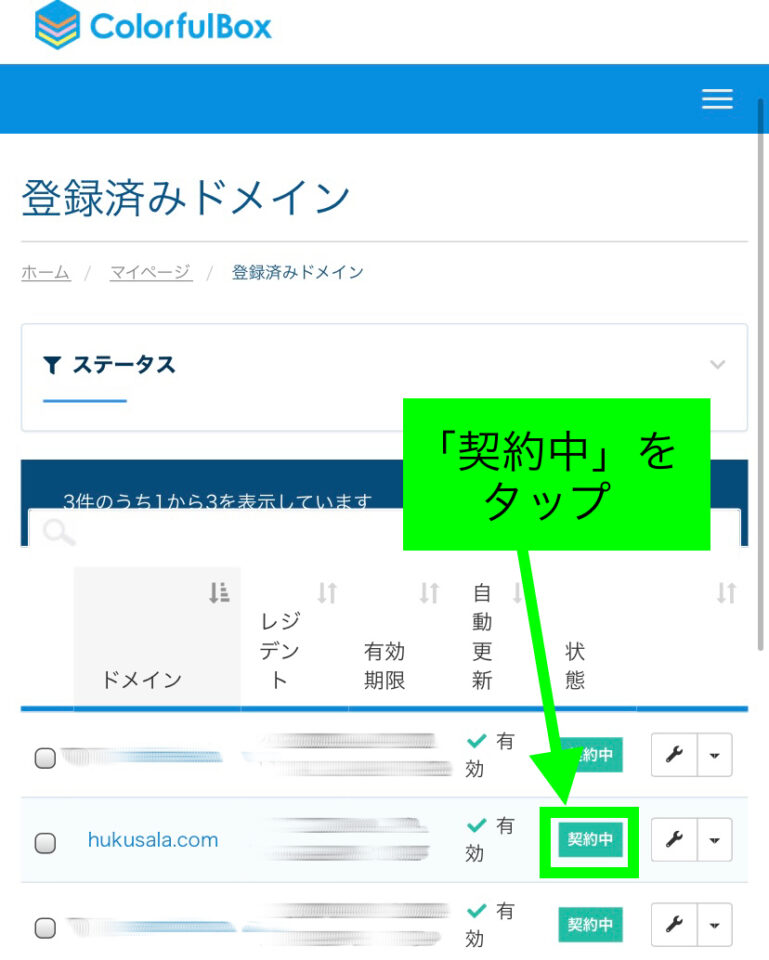
↑画像のように「契約中」をタップしましょう。

↑画像の赤丸で囲まれたアイコンをタップ。
すると赤枠部分が表示されます。
この赤枠部分を左にスワイプして「DNSの管理」を探しましょう。

↑「DNSの管理」が出てきたらタップします。

↑画面が切り替わったら画像のように「レコードセットを変更」をタップします。

↑レコードセットを選択:カラフルボックスから送られてきた『[カラフルボックス]サーバーアカウント設定完了通知』というタイトルのメール文面にあるサーバー名を入力しましょう。
ここを見る↓

既存レコード削除:チェックを入れましょう。
→入力が完了したら「レコードセットを変更」をタップして完了です。
これで作業①が完了です。
step
20作業②:ワードプレスのインストール

独自ドメインが紐づいたレンタルサーバーにワードプレスをインストールします。
これが終わればワードプレスサイトが完成です。
頑張りましょう!
step
21cPanelからワードプレスをインストールする
毎度のごとくカラフルボックスのマイページからcPanelにログインします。

↑「サービス」をタップします。

↑契約したサーバーをタップします。
黒文字ですがタップできます。

↑赤丸内のアイコンをタップすると赤枠部分が表示されます。
表示された「cPanelにログイン」をタップします。

↑cPanelの表示に切り替わったら下にスワイプして「Web Application 」と書かれたブロックを探しましょう。

↑「Web Applications」と書かれたブロックから「WordPress」をタップします。

↑切り替わった画面に「このアプリケーションをインストールする」のボタンがあるのでそれをタップします。

↑「ロケーション」のドメインを選択します。上画像のとおりに「https」のドメインを選択してください。
sがついたドメインを選択するとSSL化というセキュリティの強いドメイン設定が完了します。
Googleが推奨している設定ですので絶対に「https」のドメインを選択してくださいね。
ここはしっかり設定してほしいので下画像も見てください。ドメインをタップすると以下のような表示が出ると思うので下2つのどちらかのドメインを選択しましょう!

↑www.の有無はあなたがドメインに付けたいかどうかで決めてOKです。
副業サラダはwww.無しを選択しています。
その後の「ディレクトリ」は入力不要です。
「設定」は以下の画像のように設定しましょう。

↑管理者ユーザー名とパスワードはここでしっかり決めましょう。
オレンジの項目はワードプレスサイトが立ち上がったあとにも変更できるのでこのままでもOKです。
赤の枠部分はこのまま変更無しでOKです。
「高度な」設定項目もデフォルトのままでOK。

↑全ての設定に入力出来たら「インストール」をタップしましょう!

↑インストール完了を待ちます。

↑インストールが完了したらワードプレス管理URL(wp-adminのURL)をタップしてください。
ログイン画面が表示されたら「ユーザー名またはメールアドレス」と「パスワード」を入力してログインしましょう!
↓この画面が表示されたらワードプレスサイトの作成が成功しています。

→おめでとうございます!ワードプレスサイトが立ち上がりました!

これであなたのブログライフがスタートしたわけです!
初めてのことで大変だったと思います。
すこし休憩して心身リフレッシュしてくださいね。
※管理画面URLをタップするとエラー表示が出る場合】
まだドメイン登録情報がインターネットに浸透していない状態だとエラーが表示されることがあります。
この場合、時間をおいてから再度管理URLをタップしてください。
早ければ数時間で正常にログイン画面が表示されます。
僕の経験上、この表示が出たら半日放置しておけば表示されています。
「うまくいかなかった!」と思わず、冷静に休んで時間経過を楽しみましょう。
あなただけの副業ブログの完成です。
当サイトの副業サラダはWordPressブログの副業方法を中心に取り扱った副業サポートサイトです。ぜひあなたのブログ副業ライフを充実させるためにご活用ください。それでは、お疲れ様でした。
WordPressブログ完成後に読むべき記事
当記事でWordPressブログを立ち上げたら次の3つの記事を参考にしてブログの初期設定/ブログのデザイン調整/ブログのセキュリティ対策を行ってください。ではそれぞれ見てみましょう。
ブログの初期設定を行う
まずは上の記事を参考に「ブログの初期設定」を整えましょう。WordPressを立ち上げたらはかなり自由なカスタマイズができるのがWordPressブログの魅力です。と同時に、立ち上げ時に何もカスタマイズしていないと、あとあとで非常に面倒なことが起きる特性も有しています。
特に「パーマリンクの設定」は説明を見ながらしっかりやっておいてください。たくさん記事を公開した後にパーマリンクを変更するとSEO評価がガクンと下がってアクセス数が減る可能性があるのでここだけはしっかり対応しましょう(やることは10秒程度で終わるめちゃくちゃ簡単な設定です)。
ブログのデザインをカスタマイズする
次にWordPressブログのデザインをカスタマイズしておきましょう。デザインも初期設定と同様にかなり自由度高く設定できます。とはいえブログ初心者にはデザインをカスタマイズするためのHTML、CSSなどの言語知識が乏しいのが現状です。そこでお勧めするのが参考記事で紹介している有料テーマの利用です。記事内で紹介しているテーマは購入する必要がありますが、購入してサクッと着せ替えるだけでかなり見栄えの良いブログデザインにすることができます。
副業サラダはAFFINGER6(ACTION)という有料テーマをノータイムで購入したあとにすぐデザインを着せ替えて、収入源となるバンバン記事を作成しています。稼ぐのは「デザイン」ではなく「記事」であることをお忘れなく!
ブログのセキュリティーを高める
最後にお勧めする参考記事でWordPressブログのセキュリティーを強化すると良いです。初めてのブログでやることは多いなと感じるかもしれませんが慣れてしまえばサクッと対策できます。長期的なブログ副業を安心して行うためにやっておくべきことなので、できるセキュリティー対策はしっかり行っておきましょう。
以上「スマホでWordPerssブログを作成する方法(たった3ステップ)┃カラフルボックス」でした。



